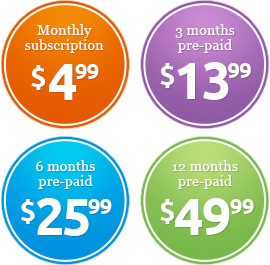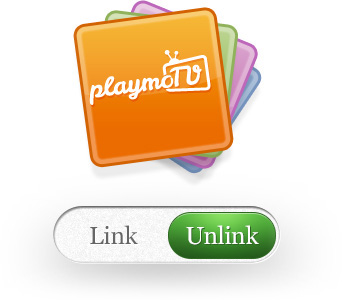Why bother having a huge digital TV if you only ever watch your programs on the laptop. Simply connect your laptop to your TV. It‘s super easy.
Why bother having a huge digital TV if you only ever watch your programs on the laptop. Simply connect your laptop to your TV. It‘s super easy.
Just follow the instructions below for either PC or Mac and stream away.
If you have a PC
You get the best quality by using either an HDMI or DVI cable to your TV. A VGA cable also works. The video connectors are at the back or side of of your laptop/PC. If your video connector is a:



HDMI Connection
 It’s best to use a male-to-male HDMI cable if your computer and your TV have HDMI plugs. Most computers can pass audio as well as the video on this kind of cable, so if you are using HDMI and will listen to the audio through your TV then the this cable is all you need.
It’s best to use a male-to-male HDMI cable if your computer and your TV have HDMI plugs. Most computers can pass audio as well as the video on this kind of cable, so if you are using HDMI and will listen to the audio through your TV then the this cable is all you need.
VGA Connection
 It’s best to use a male-to-male VGA cable if your computer and your TV have VGA plugs. You will also need a 3.5mm jack to RCA cable or a 3.5mm jack to jack cable.
It’s best to use a male-to-male VGA cable if your computer and your TV have VGA plugs. You will also need a 3.5mm jack to RCA cable or a 3.5mm jack to jack cable.
DVI Connection
 It’s best to buy a DVI male-to-HDMI male or DVI male-to-VGA male cable to connect to your TV. You will also need a 3.5mm jack to RCA cable or a 3.5mm jack to jack cable.
It’s best to buy a DVI male-to-HDMI male or DVI male-to-VGA male cable to connect to your TV. You will also need a 3.5mm jack to RCA cable or a 3.5mm jack to jack cable.
If you have a MAC
For the best results, use either an HDMI or VGA cable to connect your Mac to your TV. Look at the back or side of your Mac and your TV to locate the video connectors. On your Mac, check for the following possible connectors. In most cases, you will need a cable adapter for your Mac, see below for more detail



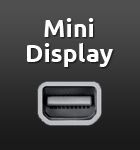
HDMI Connection
 This type of connection can pass audio as well as the video on an HDMI cable. If you are using HDMI and will listen to the audio through your TV, then the this cable is all you need. (If you have one of the new Mac Mini’s, then you do not require any sort of cable adapter, just connect your Mac directly to your TV using an HDMI cable.)
This type of connection can pass audio as well as the video on an HDMI cable. If you are using HDMI and will listen to the audio through your TV, then the this cable is all you need. (If you have one of the new Mac Mini’s, then you do not require any sort of cable adapter, just connect your Mac directly to your TV using an HDMI cable.)
Mini-Display Port Connection
 If your Mac has one of the newer mini-display ports, then you’lll need to get a mini-display port adapter. We recommend that you use the HDMI adapter, but you can also get adapters that go from the mini-display port to DVI or VGA. Except for the newest Macbook Pro’s, the Mini-Display port does not carry audio, so you will also need a 3.5mm jack to RCA cable or a 3.5mm jack to jack cable.
If your Mac has one of the newer mini-display ports, then you’lll need to get a mini-display port adapter. We recommend that you use the HDMI adapter, but you can also get adapters that go from the mini-display port to DVI or VGA. Except for the newest Macbook Pro’s, the Mini-Display port does not carry audio, so you will also need a 3.5mm jack to RCA cable or a 3.5mm jack to jack cable.
Mini-DVI Connection
 If your Mac has a mini-DVI connector then you will need to purchase a mini-DVI adapter to either HDMI, DVI or VGA. You will also need a 3.5mm jack to RCA cable or a 3.5mm jack to jack cable.
If your Mac has a mini-DVI connector then you will need to purchase a mini-DVI adapter to either HDMI, DVI or VGA. You will also need a 3.5mm jack to RCA cable or a 3.5mm jack to jack cable.
DVI Connection
 For this connection, it is best to buy a DVI male-to-HDMI male to connect to your TV. You will also need a 3.5mm jack to RCA cable or a 3.5mm jack to jack cable, depending on what is on the back of your TV or AV Receiver.
For this connection, it is best to buy a DVI male-to-HDMI male to connect to your TV. You will also need a 3.5mm jack to RCA cable or a 3.5mm jack to jack cable, depending on what is on the back of your TV or AV Receiver.
Now optimise your screen resolution
This may require some experimentation as there are many available combinations and you’ll need to figure out the best on for you. But, here something to get you on the right track:
PC
- Click the Start button in your bottom left corner.
- Open the Control Panel.
- Double-click Display.
- Select the Settings tab.
- Make sure you have your second monitor (your TV) activated. You can either extend your monitor to your TV or duplicate your screen
- In an area labeled Screen area, Desktop area or Screen resolution you will see your screen size below the slider.
- Move the slider to the right using the mouse until it reads at least 800 by 600 pixels. If your monitor screens size is 17 inches or larger then 1024 by 768 is the ideal resolution.
- If there is a Test button, click this to test your new screen resolution. If the test is successful, click OK.
- Otherwise, click Apply.
MAC
- Click the Apple Menu in the top left of the screen,
- Select System Preferences
- Select Displays
- If your computer does display anything on your TV click Detect Displays
- Under Resolution, select a resolution of at least 800×600 – if your monitor screen size is 17 inches or larger then 1024 by 768 is the ideal resolution.
- Close the window by clicking the square at the top left corner of the window.