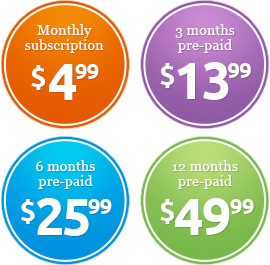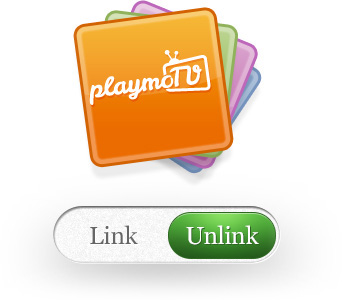Many of the services we support have Android TV apps, so it’s natural that our users wish to add these apps to their TV sets that are running Android. However, that can create a problem when you want to download an app and you can’t find it in the Google Play Store.
Unlike Apple, where the user account is set to a specific country during the Apple ID registration process, Google determines for you what country you are in based on when you register and use the Google Play store.
What is sideloading?
If an app you want to use on your Android phone or Android TV isn’t available, then you need to sideload the app to your device. Sideloading is a method which enables you to manually install an app without using the Google Play Store, and can be helpful if you want to have apps from various regions installed on your Android TV.
How to sideload apps to Android TV
- Start by downloading an app on the Android TV called File Commander.
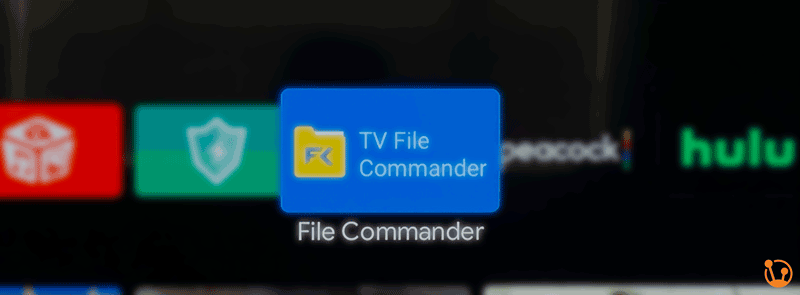
2. Then open that File Commander, connect your Google Drive account to the app. Then close it again.
3. Now allow installation of apps from unknown sources. To do this go to Settings > Security & Restrictions, and toggle Unknown Sources to On. Some TVs have an additional setting to only allow certain apps to install unknown applications. If so, give File Commander that access.
4. Now switch to a computer and visit APK Mirror. We normally recommend against installing Android apps from unknown sources, but APK Mirror is a safe repository, which Android Police has been running since 2014.
Let’s search for an app like Hulu. What you will see is something like this:
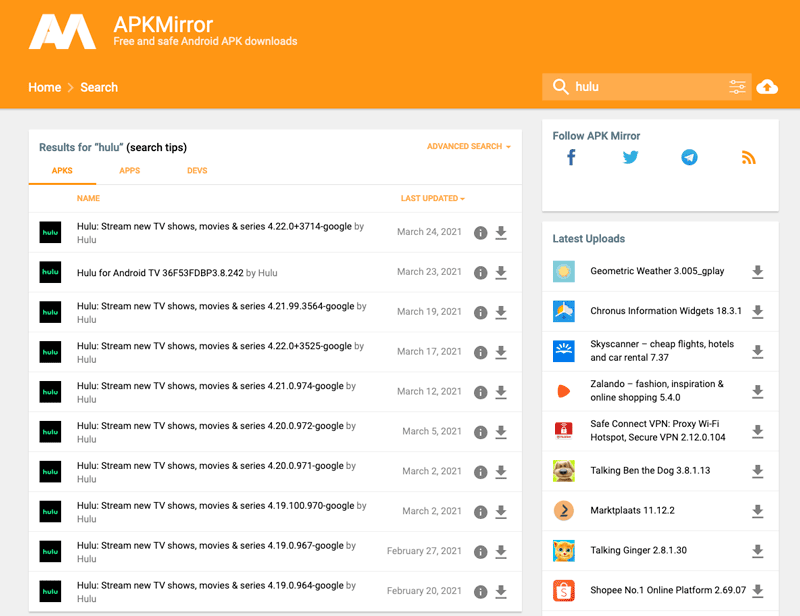
There is usually one version specifically for Android TV, like the second search result in the image above. If you press the download button for that result you will see a page like this:
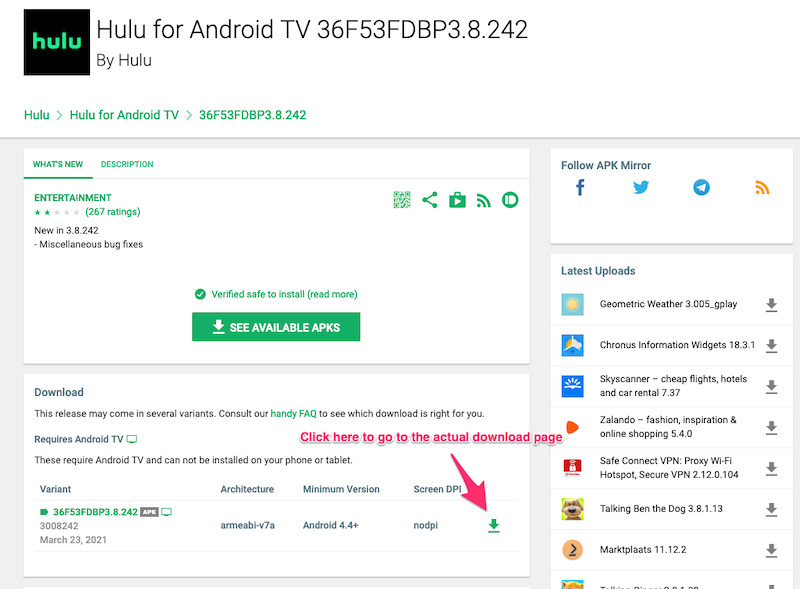
Once you’ve clicked that, you will finally go to a page where you can download the actual APK file.
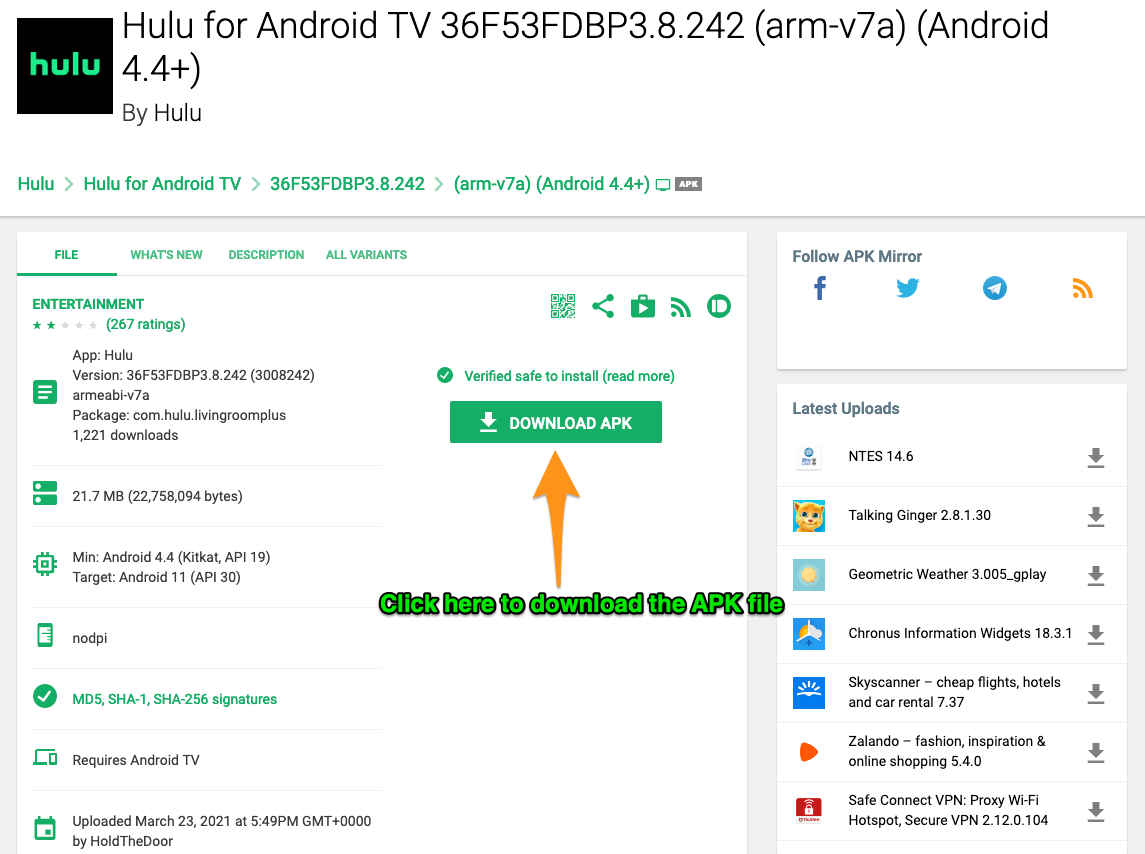
5. Now that you have downloaded your file, go to drive.google.com, and create a folder called something like “Android TV APK”, and put the file in that folder.
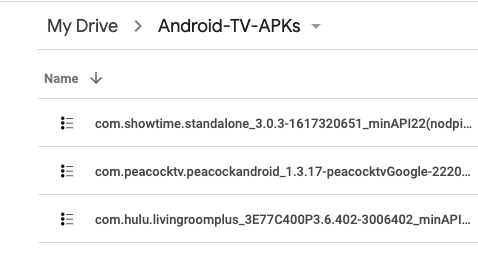
6. When you have uploaded the APK file you wish to install into your Google Drive folder, go back to your Android TV, open File Commander.
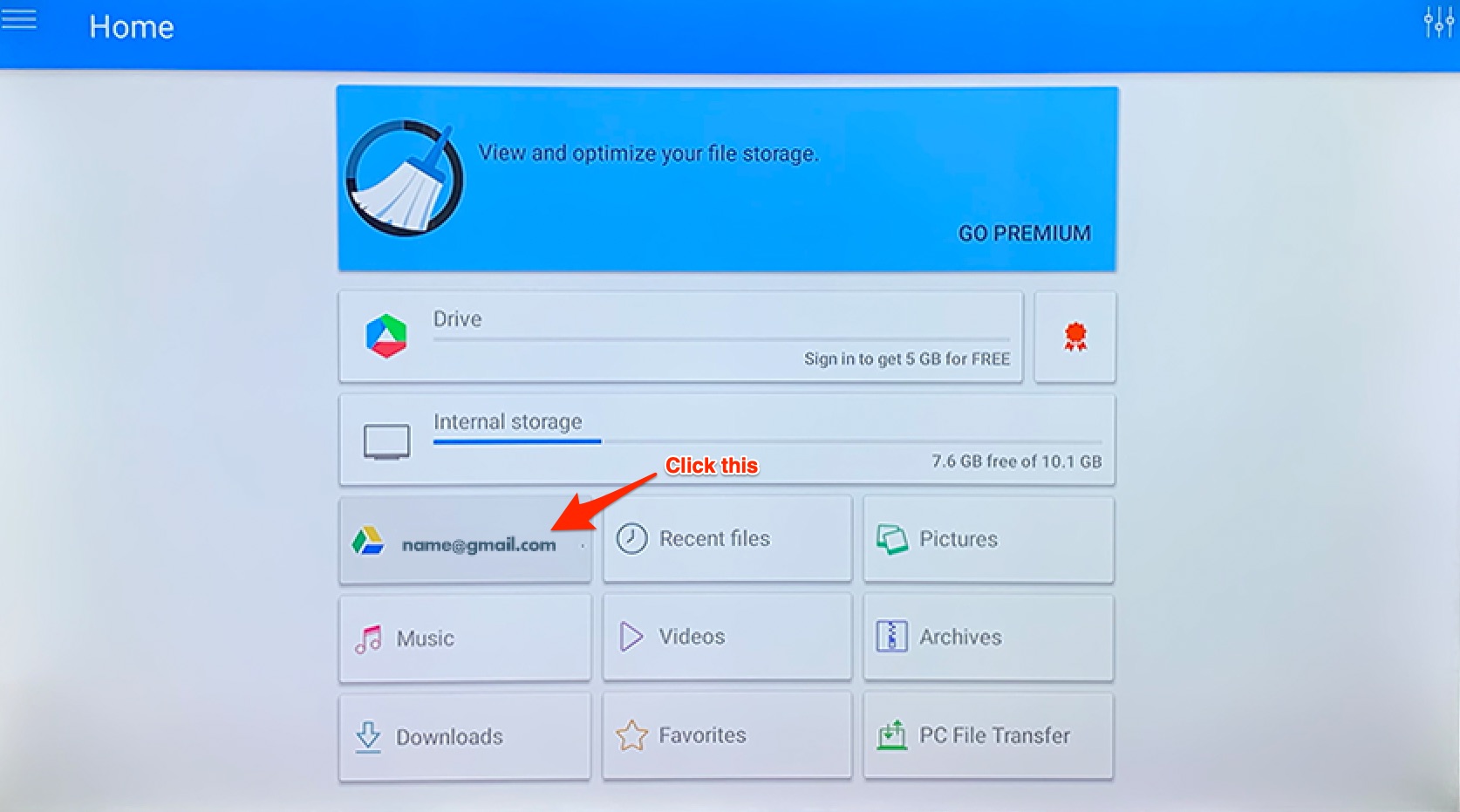
7. Now open My Drive, and the folder you created previously (which in the example above is called Android-TV-APKs). Then select the APK file you uploaded to that folder and install it.
8. That’s it!