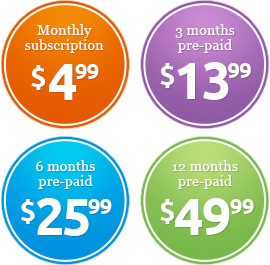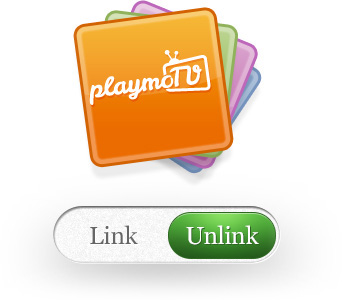Network Routers
Using playmoTV requires users to change their DNS settings. We have detailed instructions on how to make this change on each device we support but there still is a way to push every device in your home or office through your router. This method can be more difficult, especially because there are so many different types of routers out there.
For those of you who know how to do this or can figure it out on your own by using the Internet we kindly ask you to send us your method so we can tell other playmoTV users how you did it.
- Our DNS servers
-
You need to be logged in to view this part
Already a member?
- Generic Router
-
- Open the preferences for your router. Often, the preferences are set in your web browser, via a URL with numbers (example: http://192.168.0.1). You may need a password.
- Find the DNS server settings. Scan for the letters DNS next to a field that allows 2-3 sets of numbers, each broken into four groups of 1-3 numbers.
-
You need to be logged in to view this part
Already a member?
- Restart your router
- After the settings have been updated we highly recommend that you restart your computer to flush your DNS resolver cache
- Apple Airport Extreme
-
- Launch the Airport Utility
- Select your Airport Base Station.
- Click Manual Setup to configure your settings.
- Now click the Internet tab to change your router’s internet settings
-
You need to be logged in to view this part
Already a member?
- After you have entered the playmoTV DNS save your settings by clicking the Update button.
- After the settings have been updated we highly recommend that you restart your computer to flush your DNS resolver cache
- Asus Router
-
- Type http:/192.168.0.1 into your web browser (it’s the default router IP address)
- Enter the router password.
The “Enter Network Password” window should be appear on your screen. Default username is admin and the default password is also admin (unless you have changed it). Then click the OK button. - From the left-hand menu, select DHCP Server.
-
You need to be logged in to view this part
Already a member?
- After you have entered the playmoTV DNS save your settings by clicking the Apply button.
- After the settings have been updated we highly recommend that you restart your computer to flush your DNS resolver cache
- Belkin Router
-
- Type the router’s IP address into a web browser (http:/192.168.2.1 is the default Belkin router IP address)
- Enter the router password.
The “Enter Network Password” window should be appear on your screen. You can either skip the username or enter admin. Thee default password is blank (nothing), unless you have changed it). Then click the OK button. - Scroll down to the bottom and click the Manual Internet Connection Setup> button.
-
You need to be logged in to view this part
Already a member?
- After you have entered the playmoTV DNS then click the Save Settings button at the top.
- After the settings have been updated we highly recommend that you restart your computer to flush your DNS resolver cache
- Linksys Router (older models)
-
- Visit the router’s IP address in your web browser (http://192.168.1.1 is the default Linksys router IP address)
- Enter the Network password.
The “Enter Network Password” window should be appear on your screen. Skip the username and enter the router’s password (default password is admin, unless you have changed it) and click the OK button. -
You need to be logged in to view this part
Already a member?
- After you have entered the playmoTV DNS then click Save Settings to apply the changes to your router.
- After the settings have been updated we highly recommend that you restart your computer to flush your DNS resolver cache
- Linksys Router (newer models)
-
- Visit the router’s IP address by entering http://192.168.1.1 in your browser.
- Enter the Network password.
The “Enter Network Password” window should be appear on your screen. Skip the username (it should be blank) and enter the router’s password (default password is admin, unless you have changed it) and click the OK button. - Click the Setup tab.
- Go to the Basic Setup page.
-
You need to be logged in to view this part
Already a member?
- After you have entered the playmoTV DNS then click Save Settings to apply the changes to your router.
- After the settings have been updated we highly recommend that you restart your computer to flush your DNS resolver cache
- Netgear Router
-
- Type the router’s setup URL into a web browser (http:/192.168.0.1 is the default router IP address, but it could also be http:/192.168.1.1)
- Enter the Network password.
The “Enter Network Password” window should be appear on your screen. Default username is admin and the default password is admin (1234 on older routers), unless you have changed it) and click the OK button. -
You need to be logged in to view this part
Already a member?
- After you have entered the playmoTV DNS then click the Apply button.
- Wait for the settings to be updated.
- After the settings have been updated we highly recommend that you restart your computer to flush your DNS resolver cache
- TP-Link Router
-
- Type the router’s setup URL into a web browser (http:/192.168.1.1 is the default router IP address)
- Enter the Network password.
The “Enter Network Password” window should be appear on your screen. Default username is admin and the default password is admin, unless you have changed it) and click the OK button. - Choose DHCP in the left menu and then DHCP Settings
-
You need to be logged in to view this part
Already a member?
- After you have entered the playmoTV DNS then click the Save button.
- Wait for the settings to be updated.
- After the settings have been updated restart your router and computer to apple your changes and flush your DNS resolver cache