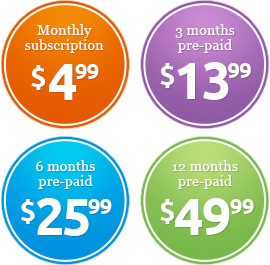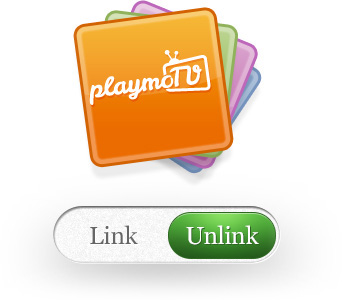Follow this guide to configure Smart DNS on Windows (Windows 11, Windows 10, and earlier versions). Smart DNS helps you access more streaming services while keeping your local internet fast. Works perfectly with PlaymoTV. If your ISP or router blocks DNS changes, our VPN plan is the best solution — with support for US Netflix, commercial-free YouTube, and more.
Before You Start
What you need is:
- An active PlaymoTV account.
- Log in to your account dashboard, make sure thaty you have an active plan and Smart DNS and register your current IP address.
- Know whether you connect via Wi-Fi or Ethernet.
Step 1 — Open Network Settings
- Click the Start menu (Windows icon).
- Select Settings (gear icon). You can also press Win + I to open Settings quickly.
- Go to Network & Internet.
Step 2 — Choose Your Active Network
- If you use Wi-Fi:
- Click Wi-Fi from the left menu.
- Click your connected Wi-Fi network name.
- If you use Ethernet:
- Click Ethernet.
- Choose the network you’re connected to.
Step 3 — Edit DNS Settings
- Scroll down to DNS Server Assignment.
- Click Edit (next to DNS settings).
- Change from Automatic (DHCP) to Manual.
- Toggle IPv4 to On.
- In the DNS fields, pick one of these servers and enter it:
- Iceland37.235.49.3437.235.49.34
- Sweden109.74.12.20109.074.012.020
- England193.105.61.136213.005.182.117
- Canada69.42.58.18069.042.058.018
- Australia150.107.72.42150.107.72.42
- USA162.243.0.97162.243.0.97
- Hong Kong139.59.241.8139.59.241.8
- Germany (adblock)46.101.152.17046.101.152.170
- India (adblock)139.59.19.95139.59.19.95
Pick at least two DNS servers beginning with the closest to you as your first one.
Pick the DNS server located closest to you.
- (Optional) Add the second server as a backup.
- Click Save.
Step 4 — Refresh Your Connection
- Disconnect and reconnect to your Wi-Fi (or unplug/replug Ethernet).
- Reopen your browser.
Step 5 — Flush the DNS Cache
- Press Win + R, type
cmd, and hit Enter. - In the Command Prompt, type the following and press Enter:
ipconfig /flushdns
You should see the message: “Successfully flushed the DNS Resolver Cache.”
Step 6 — Verify Smart DNS Is Working
- Visit your streaming site. Regional catalogs (e.g., US Netflix) should now load.
- If not, restart your browser or try an Incognito/Private window.
Troubleshooting & “Not correctly linked” Message
- If your PlaymoTV account page shows “Not correctly linked” even after you have configured it correctly, it may mean your router or ISP is forcing its own DNS.
- Don’t worry — our VPN plan bypasses this and works even on restricted networks. It also supports US Netflix and commercial-free YouTube.
- Try these first:
- Ensure your IP is registered in the PlaymoTV dashboard.
- Move the Smart DNS server to the first DNS field.
- Flush DNS again (
ipconfig /flushdns). - Restart your PC if needed.
Smart DNS vs. VPN — Which Should You Use?
- Smart DNS: Faster, lightweight, no encryption overhead. Ideal if your network allows custom DNS.
- VPN: Works even if DNS is blocked and adds full privacy & encryption. Our VPN plan is the easiest all-in-one solution.
FAQs (Quick Answers)
- Where are DNS settings on Windows 11? Settings → Network & Internet → Wi-Fi/Ethernet → Edit DNS Server Assignment.
- Where are DNS settings on Windows 10? Control Panel → Network & Sharing Center → Adapter Properties → Internet Protocol v4 (TCP/IPv4) → DNS.
- Will Smart DNS slow my internet? No — it only reroutes specific streaming traffic, leaving the rest untouched.
Done! You’ve set up Smart DNS on Windows. If your ISP or router blocks it, switch to our VPN plan to get instant access to US Netflix, commercial-free YouTube, and more.