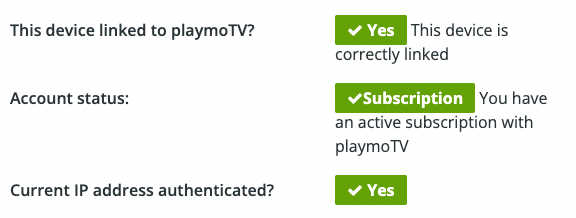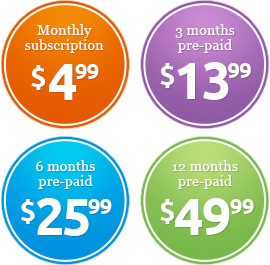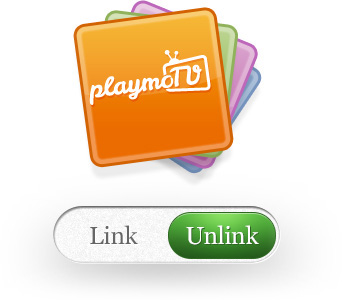PlaymoTV DNS and VPN works well with Windows 11, which is Microsoft’s latest operating system for compatible computers.
Most streaming services work on normal browsers (Windows, Mac, and most also on Linux), then you can use PlaymoTV DNS and VPN to access many channels from regions where they are not available. If you look at playmo.tv/services you can see a list of what services work when your computer is configured to our DNS or VPN servers.
Make sure to use a recent browser to get the best experience. Also keep in mind that if you use our VPN servers you can access even more services.
Here is a setup guide to configure PlaymoTV Smart DNS on Windows 11 computers.
Step 1
First, open Settings by pressing Windows+i on your keyboard. You can also right-click the Start button and select Settings in the menu that appears.
Step 2
In Settings, select Network & Internet in the Sidebar.
Step 3
After opening Network & Internet, locate the name of your internet connection (probably Wi-Fi or Ethernet) and click on it. For this example we’re gonna use Wi-Fi, as it’s the most common use case.
Step 4
On the properties page for the Wi-Fi connection, click Hardware Properties.
Step 5
After clicking Hardware Properties, find DNS Server Assignment and click the Edit button next to it.
Step 6
An “Edit DNS Settings” window will pop up. Using the drop-down menu, select “Manual.” Then click ON for IPv4 to modify that connection.
Step 7
You need to be logged in to view this part
Already a member?
Step 8
Once you have configured the DNS servers, save your settings, restart your browser and visit playmo.tv/my-account
If everything is correctly configured, then you should see three green check marks like this: